之前曾经在《用 chatGPT API 武装了一下 macOS》一文里面提到过用 PopClip + Bob + OpenAI Translator Bob Plugin 构建 macOS 上的翻译神器,但是有几个比较明显的缺点:
- 最大的缺点:这招不能用在 iOS 上。
- Bob 在 PopClip 里面只显示一个图标,目标语言默认是中文。那如果我要翻译别的语言呢?右键选择文字之后一点击 Bob 图标,它就自动开始翻译(中文)了,浪费钱!
- 翻译有时会出现 bug,原因不明。下图是 Bob 社区版 0.10.3 [33] + OpenAI Translator 0.3.3 时中文翻译日文的 bug。
当然 Bob 开发者宣称“社区版已经不在更新,建议用 macOS 里面收费的版本”,那就算了,我自己找找别的工具吧。
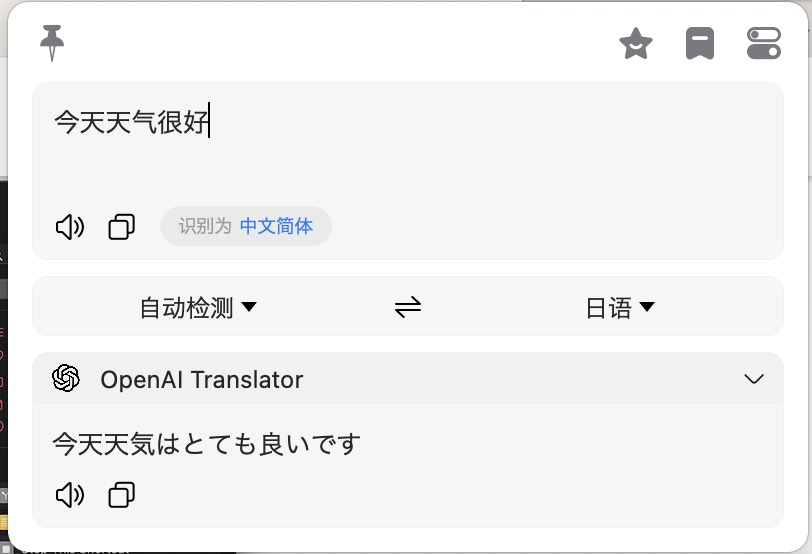
因为 iOS 是制约因素,可行的途径只有使用“捷径”,选中的文本通过“共享”传输给“共享菜单”里面的“捷径”。而这些捷径也可以同步到 macOS 上,再找个方法让 PopClip 能够对接 macOS 上的捷径,就可以了。
在 macOS 上编辑捷径
虽然在网上也能搜到一些捷径,但是它们都过于复杂,比如运行之后还要做好几次选择或者确认,才能完成操作。比如对于翻译来说,大部分人用到的就是两个菜单:(1)翻译成中文、(2)翻译成英文(chatGPT可以自动识别源语言,所以不用管源语言是什么),对于我来说再加一个日文。
我希望的是:选中文字,点击“翻译”,直接出结果,不需要别的乱七八糟的选项。
最后我找了 Share-to-ChatGPT-Shortcut,它本身也是有翻译 + 润色多种功能的,中途也需要做一些选择。我对它进行了修改。安装之后首先制作一个 copy,然后开始编辑它。下面以做一个翻译成中文的工具为例,步骤是:
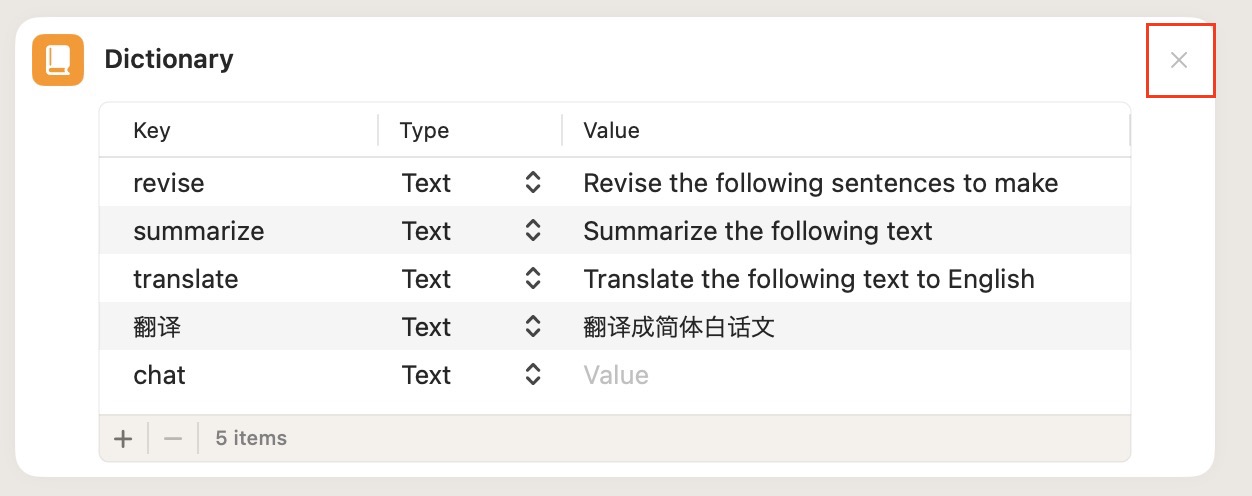
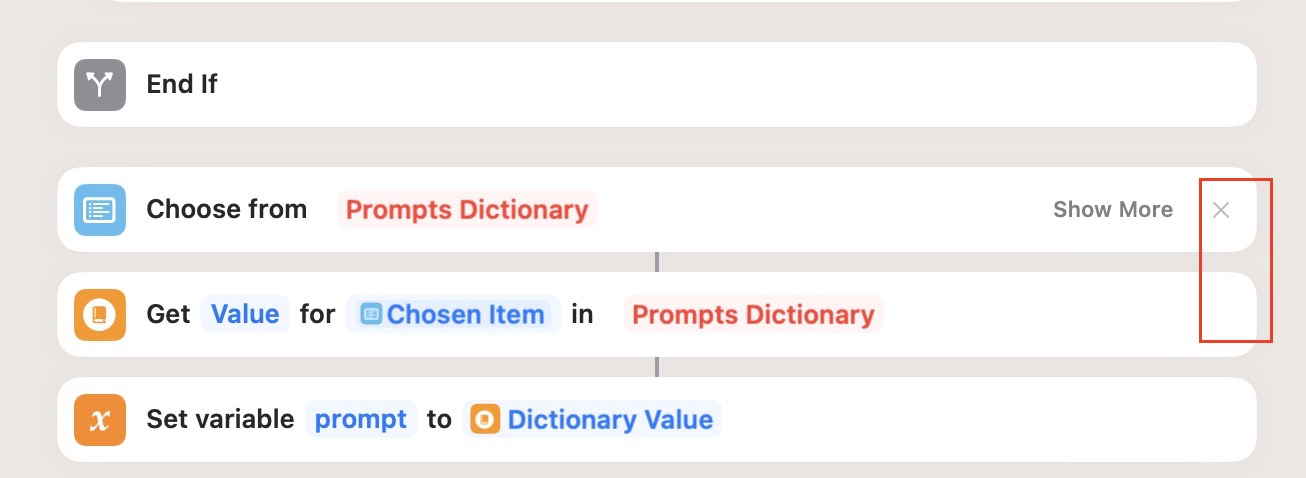
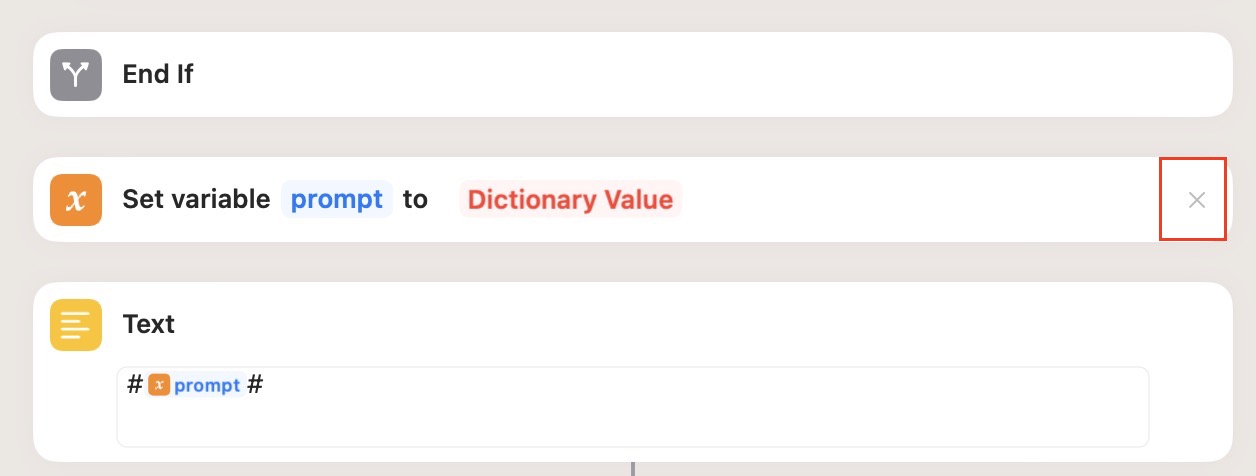
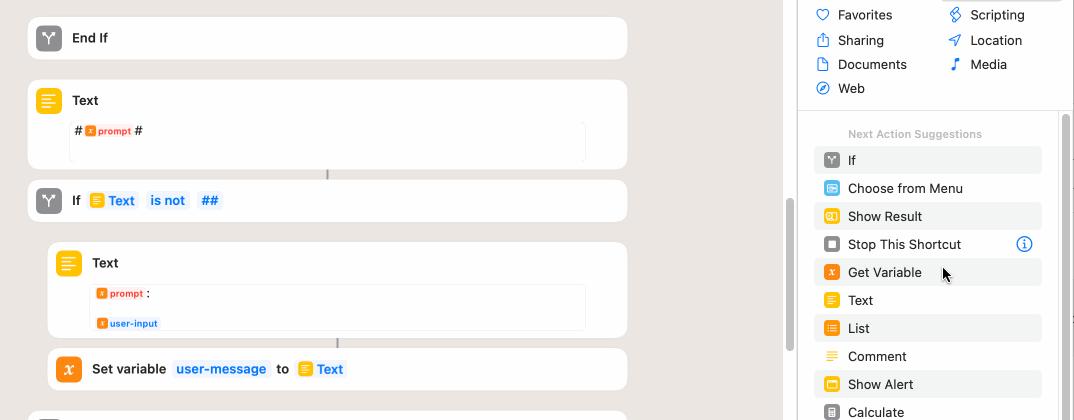
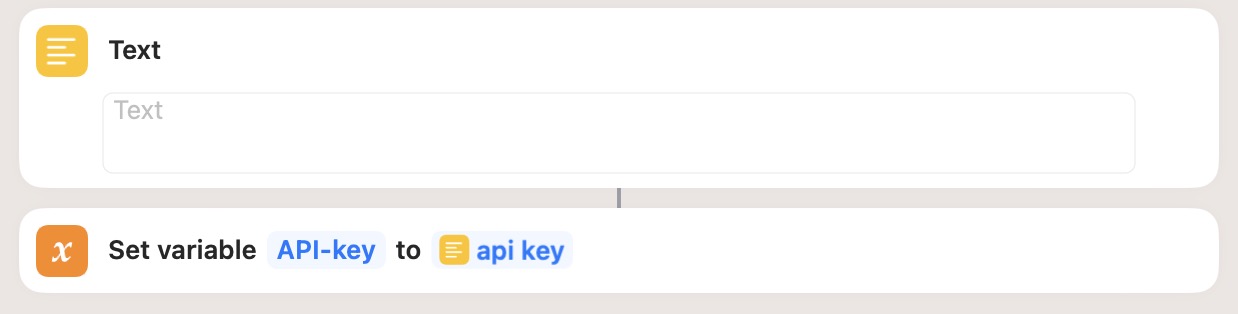
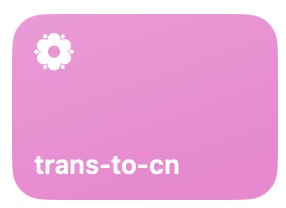
下面我们就可以尝试一下把 “Good morning” 翻译成中文了:
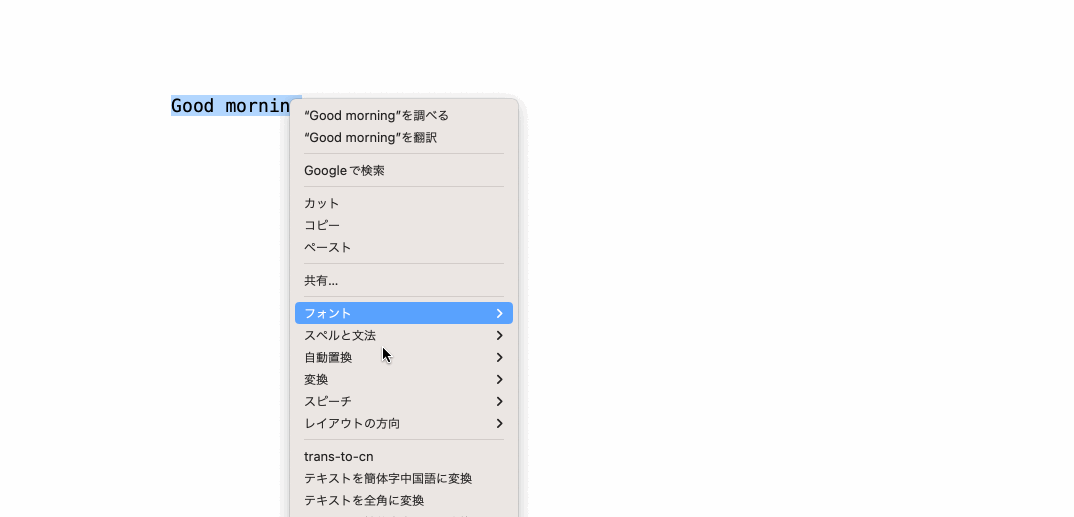
在 iOS 上操作捷径
打开 iOS 上的捷径 App,稍等一下,你就会发现刚才的“trans-to-cn”捷径已经同步到了 iOS 上。然后在 iOS 上就可以通过长按文字->共享->trans-to-cn进行翻译了。
自动复制
该捷径已经有自动复制到剪切板的功能。运行完毕之后,在想要的地方粘贴即可。我试过,iOS 与 macOS 都有效。
其他 prompt
我们可以看到关键在于“Translate the following text to Chinese”这个prompt,那么,接下来依样画葫芦可以制作别的捷径:复制一份,修改prompt即可,例如:
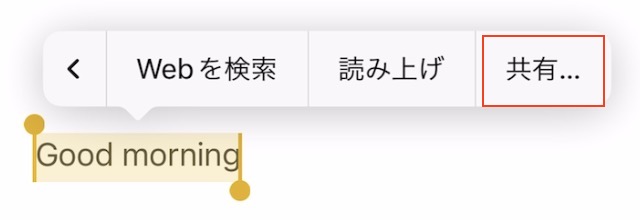
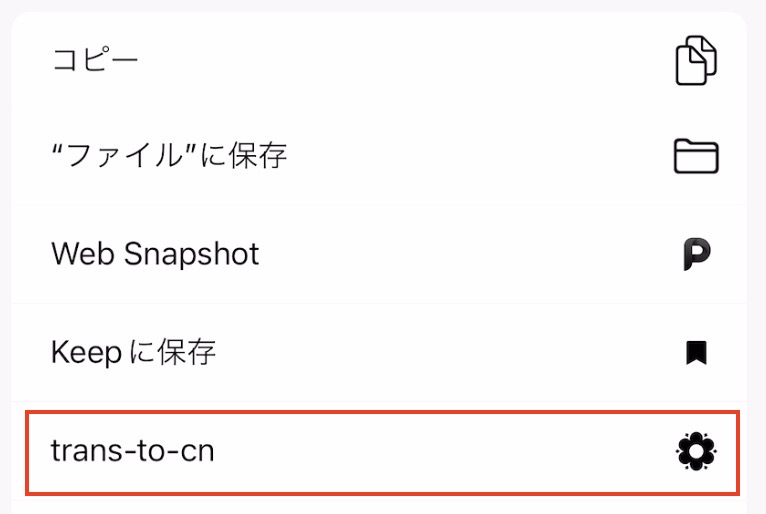
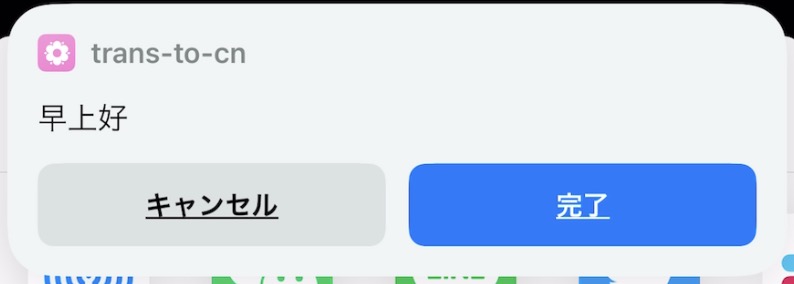
- 翻译成英文:
Translate the following text to English - 翻译成日文:日本語に翻訳してください(不能写成:
Translate the following text toJapanese,否则 ChatGPT 有的时候会傻傻地翻译成英文) - 校对英文:参见用 chatGPT API 武装了一下 macOS一文
- 校对日文:文法と言葉を修正してください。
- 敬语化日文:敬語化してください。
如果 iOS app 上没有“共享”菜单怎么办?
从上图可以看出,iOS 是通过“共享”菜单把选中的文字传输给捷径的。内置的 iOS app 选中文字之后一定有“共享”菜单,可是很多第三方 app 是没有“共享”菜单的,像 Twitter、LINE都是如此。怎么办🤔
不用急,虽然选中文字之后,菜单里没有“共享”,但是“复制”总有的吧?下面我们可以对捷径做适当的“改造”,把它设置成:如果直接运行、没有输入时,就自动获取剪切板的内容作为输入。方法是编辑该捷径(macOS 或 iOS 上都可以):
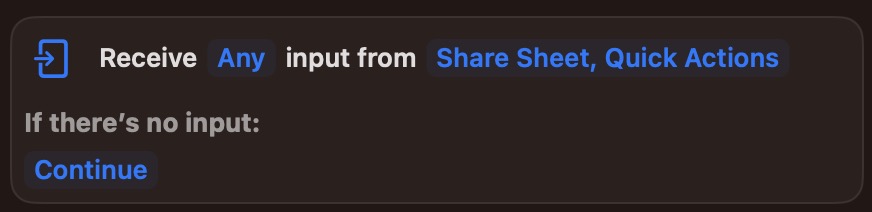
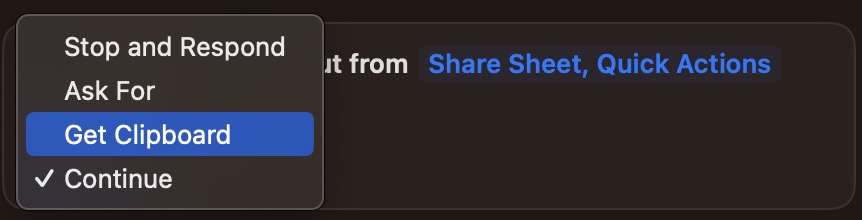
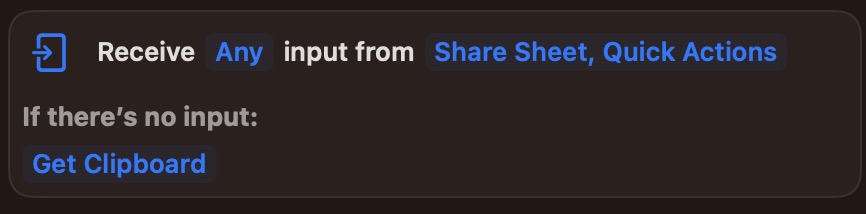
现在,在 app 中的操作步骤就是:
- 选中想要翻译或润色的文字
- 点击一下“复制”,就可以把文字复制到系统的剪贴板上。
- 打开相应的捷径(方法有很多,比如搜索、自定义手势、或者 -1 屏的小工具,等等)
- 直接得到结果
在 macOS 上与 PopClip 相关联
关联之后,选中文字之后可以省去点击右键调出菜单这一步,直接点击出现的图标来完成。方法很有意思:(运行 PopClip 之后)打开一个文本编辑器,输入如下字符:
#popclip
name: Translate to Chinese
icon: circle filled CN
shortcut name: trans-to-cnshortcut name 就是捷径的名称,icon 可以参考官网自行设定,name也自行设置。
然后,鼠标从第一个字符拉到最后一个字符,就会弹出一个安装按钮,就可以安装了!
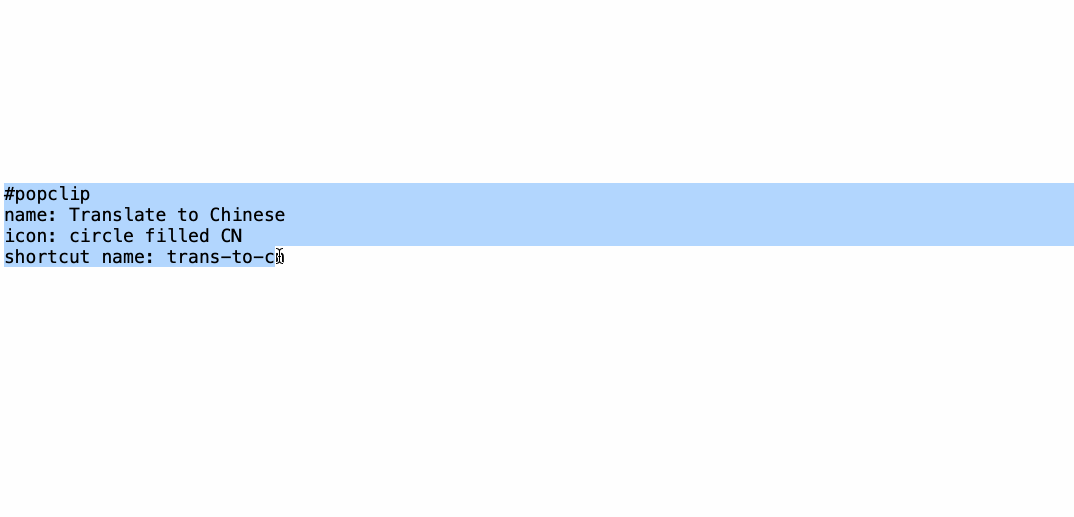
使用方法就可以参考 用 chatGPT API 武装了一下 macOS一文里面的动画。
???? 这个能翻译APP上的文字是不是?
可以,只要APP上的文字能够选择
博主好强啊,是IT科班出身吗 ????
惭愧,不是科班,是业余的